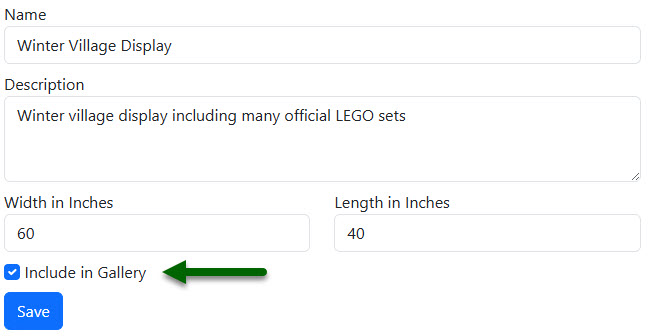Frequently Asked Questions
How do I create an account on IdahoLUG.com?
To create an account you must specify a unique username and e-mail address. Passwords must contain an uppercase letter, lowercase letter, a number and a non-alphanumeric character (i.e. ! ^ & * _ - = +). Passwords must contain at least six characters.
Select a registration type by choosing one of the following:- ILUG Member - You are or want to be a member of the Idaho LEGO User Group
- MOC Builder - You have one or more LEGO builds that you would like to display at one of our shows or events
- Vendors - You have LEGO or LEGO related products you would like to sell during a show or event
- Volunteer - You want to help the Idaho LEGO User Group at one of our shows or events
After creating/registering your account you will need to verify your e-mail address. You will recieve and e-mail a few minutes after registering. Click the link to verify your e-mail address and then login to your new account. The e-mail will come from no-reply@idaholug.com you may have to check your spam folder for this message.
Once your registration has been verified you will see a new menu item on the toolbar (i.e. Builders, Members, Volunteers), based on the type of registration that you selected.
I cannot login to the website
You can use either your registered e-mail address or username to login. If your password fails with both of these you may need to reset your password.
If you have recently created your account and your password is not working you may not have confirmed your e-mail address. Use the Resend email confirmation to get a new link to confirm your e-mail address.
NOTE: you will not be able to get a password reset link until you confirm your e-mail address.
I don't get an e-mail when I request to reset my password
E-mails from IdahoLUG.com come from no-reply@idaholug.com, you may need to check your spam folder or add this address
to your safe senders list.
If you have recently created your account and are not getting any e-mails you may not have confirmed your e-mail address yet. Use the
Resend email confirmation to get a new link to
confirm your e-mail address.
I have registered for an account but I don't see any new menu items
If you recently created your account it may take a day or two to verify your account. Only IdahoLUG members and builders are able to create MOCs under their user accounts. One of our site managers may need to verify your registration before you have access to the tools.
Members who have provided their e-mail to the LUG will automatically be verified as a member when they confirm their e-mail address using the link sent after registration. If you do not have an e-mail registered with the LUG or you are using a different e-mail address then one of our site managers needs to verify your status before you are given access to the member tools.
If it has been several days since you registered and you still have not been verified use the contact us page to let a site manager know.
Once verified you will see one of the menus appear on the toolbar.
Members- Access to the member list
- Managing your MOCs
- Managing MOC registrations
- Entering and Tracking Volunteer Time
- Managing your MOCs
- Managing MOC registrations
- Entering and Tracking Volunteer Time
How do I add a MOC (My Own Creation) to my account?
As a IdahoLUG member or Builder you can save your MOCs under your account. Once a MOC is saved it can be registered for any IdahoLUG event where we are displaying MOCs. The system will keep track of the shows and events where your MOC has been displayed as well as any awards you may recieve.
To save/register a MOC to your account select "My MOCs" from either the Member or Builder menu on the top of the page. This will show a list of all the MOCs you have saved under your account. At the bottom of the grid there is a link "Create New" which will take you to a form for saving your MOC.
On the "Create MOC" page you will see the following fields:- MOC Name - a name to identify your MOC
- MOC Description - a brief description of your MOC
- MOC Size - size in Length x Width in inches or feet (i.e. 10in x 20in)
- MOC Picture - optional picture of your MOC
After entering all the information and clicking "Create" the MOC will be added to your list and you can now register it for a show or event. You can create a MOC by clicking here
How do I record volunteer time?
In order to record volunteer time with the IdahoLUG you must be registered as a Member or Volunteer. Once you are registered and verified (see FAQ 4) you will have a menu item called "Record Time". You will be asked to select an event or project to enter time for.
Events are open for recording time from the date they start and close after seven days. You will need to enter any volunteer time within a week of the event.
The LUG also has many long term projects such as the Avatar project which are open for time recording from the start of the project until seven days after the project end date.
The record time page includes a summary of all the time you have recorded for the specified event. For a summary of all the time you have recorded go to the time tracking page.
How do I record attendance for a LUG meeting?
A QR code will be posted at each meeting to record your attendance. If you are logged into the site your name will automatically be entered into the form. Clicking "I Attended" will record your attendance. You can enter additional names for a non-member after you have entered your attendance.
If you did not record your meeting attendance while you were at the meeting you can record your attendance for up to seven days after the meeting. Click here to record your meeting attendance.
We encourage members to create an account on IdahoLUG.com to make it easier to track attendance. You will also be able to see a history of all the meetings you have attended.
How do I register for a show?
You do not have to register to attend MOCFEST! and view the LEGO builds. The event is free to the public! If you would like to display one of your own LEGO builds, participate in activities, volunteer to help or would like to be a vendor you must register.
You must have an account on IdahoLUG.com to register for MOCFEST! If you are logged into your account you will be taken directly to the registration page where you will fill out the registration form. Any information you have entered in your profile will be used to fill out the form. Otherwise you will be prompted to login before registering.
You must select a registration type which are described below:- Attendee - You will be attending MOCFEST! 2025 and would like to participate in the activities (i.e. Set Draft)
- Builder - You have one or more LEGO builds that you would like to display at the show
- Vendor - You have LEGO or LEGO related products you would like to sell during the show
- Volunteer - You want to help the Idaho LEGO User Group during the show
If you need to create an account fill out the form under Create a new account. After creating your account you will need to verify your e-mail address. You will recieve and e-mail a few minutes after registering. Click the link in the registration e-mail to verify your e-mail address. Once your e-mail is verified you can login to your account and register for the show.
How do I register for MOCFEST! activities?
A list of activites is shown on the registration page. Simply check the activities you are interested in attending. More information about this year's activities can be found here. Some activities have limits on the number of attendees and you will be notified if you have been confirmed for the activity.
If you need to change the activities that you want to register for go to the MOCFEST! 2025 page. There is a section titled My MOCs and Activity Registration all of the activities you have registered for will be in a grid under Activity Registrations.
To change your activity registrations look for the button at the bottom of the grid titled "Select Activities". A checklist of activities will be displayed simply select or unselect activities on this list then click save.
How do I register a MOC (My Own Creation) for a show?
You can register any MOC you have saved under your IdahoLUG user account. You can view your saved MOCs by choosing "My MOCs" from the Member or Builder menu on the top of the page. This page shows a list of MOCs/Builds that you have saved under your account. On the right side of the grid you will see several icons for managing your MOC. Click on the calendar icon which will take you to the show registration page.
On the show registration page select the category your MOC fits into, this category may be changed by the show managers. Then select a load-in time to setup your MOC at the show venue. Click the "Register" button and you are all done. Your MOC will now show up on the list under the My MOCs and Activity Registration section on the MOCFEST! 2025 page.
How do I become a member of the Idaho LEGO Users Group?
Membership is free and open to all LEGO enthusiastis in Idaho. Most of our members live in the Treasure Valley but anyone is welcome to join. To join simply attend a meeting, volunteer for an event or display a MOC at one of our events or shows. Provide your name and contact information (phone and/or e-mail address) and we will add you as a member.
You can register as a user on this site at anytime, see FAQ 1. However, you may not get access to the members area until you have been as a member by one of our website managers, see FAQ 4. If you have provided an e-mail at one of our events you will be confirmed as a member and get access to the members area.
How do I add my MOC picture to the User Gallery?
There is a User Gallery where users can share pictures of their registered MOCS. To display your MOC in the gallery, go to your MOC List click on the edit button () to open the edit MOC screen.
On the edit screen check the box labeled Include in Gallery. When this box is checked the picture of your MOC will be included in the public gallery. Unchecking the box will remove the MOC picture from the gallery. You must click the "Save" button to apply your changes. See the picture below.